Dir hutt 'Accessibilitéit Ofkierzungen' gesinn wann Dir nei Features op Ärem iPhone Control Center bäigefüügt hutt an Dir wësst net wat et heescht. Dës wéineg bekannt Feature mécht et einfach all Är Liiblings Accessibilitéit Astellungen ze benotzen! An dësem Artikel wäert ech erklären Accessibilitéit Ofkierzungen op engem iPhone, wéi een op se zougitt, a wéi een Accessibilitéit Ofkierzungen op de Control Center op Ärem iPhone füügt .
Wat sinn Accessibilitéit Ofkierzungen op engem iPhone?
Accessibilitéit Ofkierzungen maachen et einfach Är Accessibilitéit Astellungen vun Ärem iPhone ze benotzen wéi AssistiveTouch, Guided Access, Magnifier a Zoom.
Wéi eng Astellungen Kann ech Zu Zougank Ofkierzungen Op En iPhone Bäifügen?
- AssistiveTouch : Erstellt e virtuellen Home Button op Ärem iPhone.
- Klassesch Invert Faarwen : Ëmgedréit all d'Faarwen vum Display vun Ärem iPhone.
- Faarffilter : Kann faarweg blann iPhone Benotzer a Leit aménagéieren déi kämpfen fir Text op engem iPhone ze liesen.
- Guidéierten Zougang : Hält Ären iPhone an enger eenzeger App, erlaabt Iech ze kontrolléieren wéi eng Funktiounen verfügbar sinn.
- Lupp : Erlaabt Iech Ären iPhone wéi eng Lupp ze benotzen.
- Reduzéieren White Point : Reduzéiert wéi intensiv hell Faarwen um Display vun Ärem iPhone erschéngen.
- Smart Invert Faarwen : Ëmgedréit d'Faarwen um Display vun Ärem iPhone, ausser wann Dir Biller, Apps oder Medie kuckt, déi méi däischter Faarwe benotzen.
- Schalt Kontroll : Erméiglecht Iech Ären iPhone ze benotzen andeems Dir Elementer um Bildschierm beliicht.
- VoiceOver : Liest haart Saachen um Écran wéi Alarmer, Menüen a Knäppercher.
- Zoom : Erlaabt Iech op spezifesch Beräicher vum Écran vun Ärem iPhone ze vergréisseren.
Wéi fügen ech Astellungen op Accessibilitéit Ofkierzungen bäi?
Et ginn zwou Méiglechkeeten fir Features op Accessibilitéit Ofkierzungen op Ärem iPhone hinzuzufügen. Den éischte Wee ass an der Astellungs App. Tippen Accessibilitéit a scrollt bis erof Accessibilitéit Ofkiirzung . Nodeems Dir d'Accessibilitéit Ofkierzung geklappt hutt, gesitt Dir eng Lëscht vun de Featuren déi Dir kënnt op d'Accessibilitéit Ofkierzungen op Ärem iPhone addéieren.
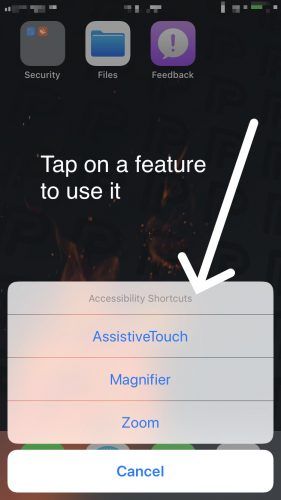
Tippen op eng Feature fir se op Är Accessibilitéit Ofkierzungen ze addéieren. Dir kënnt och Är Ofkierzungen nei bestellen andeems Dir déi dräi horizontale Linnen no riets vun enger Feature dréckt, hält an zitt.
Wann Ären iPhone iOS 11 leeft, kënnt Dir och Är Accessibilitéit Ofkierzungen aus dem Control Center bäifügen an verwalten.
Wéi Füügt Zougank Ofkierzungen Fir Kontroll Center Op En iPhone
- Start mat der Ouverture vun der Astellungen App op Ärem iPhone.
- Tippen Kontrollzentrum .
- Tippen Kontrollen personaliséieren , déi Iech op de Personnaliséieren Menu.
- Scrollen erof a tippen op de grénge Plus Knäppchen lénks vu Accessibilitéit Ofkierzungen .
Elo kënnt Dir Zougank Ofkierzungen opmaachen Control Center opzemaachen an de Knäppchen dréckt a weist e bësse mënschlech Figur an engem wäisse Krees. 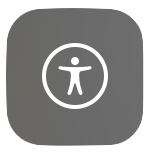 .
.
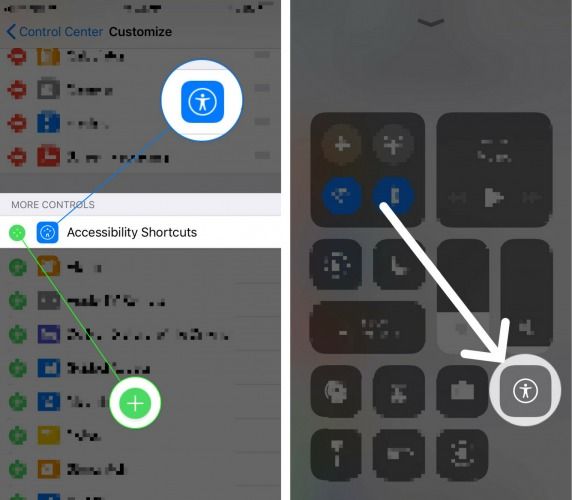
Wéi benotzen ech meng Accessibilitéit Ofkierzungen op mengem iPhone?
Wann Dir Är Zougänglechkeets Ofkiirzungen opgeriicht hutt, kënnt Dir op se zougräifen dräifachklickt op den Home Knäppchen . Um iPhone X, dräimol klickt op de Säiteknäppchen fir Är Accessibilitéit Ofkierzungen opzemaachen. Wann Dir et maacht, kënnt e Menü mat enger Lëscht vun Ären Accessibilitéit Ofkierzungen op Ärem iPhone Display. Tippen op eng Feature fir se ze benotzen.
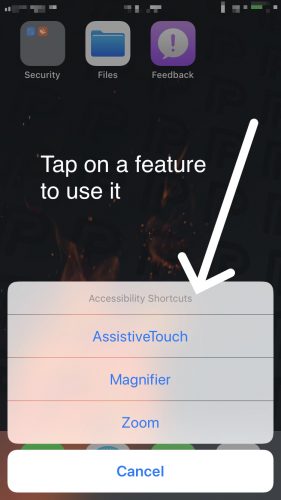
Déi kuerst Distanz tëscht zwee Punkten ass ... Eng Ofkiirzung
Dir hutt Accessibilitéit Ofkierzungen opgeriicht an Dir kënnt séier op all Är Liiblingsaccessibilitéitsfunktiounen zougräifen. Elo wësst Dir alles iwwer Accessibilitéit Ofkierzungen op engem iPhone, mir hoffen Dir deelt dësen Artikel op sozialen Medien mat Äre Frënn a Famill! Merci fir d'Liesen, an denkt drun Payette Forward!
Nëmmen dat Bescht,
David L.